VSCode는 쪼끔 느린 거 말고는 (개인적으로)우주 최고의 에디터다. 확장 기능을 하나둘 설치(합체?)하면서 IDE로 변신한다.
그래서, 이번에 윈도 C++ 개발환경을 이왕 VSCode로 해볼까 했다. 아래의 공식 홈페이지에 친절한 설명이 나와 있는데, 아쉬운 건 MinGW를 새로 설치하고, PATH를 무조건 설정하는 가이드만 있었다.
C++ programming with Visual Studio Code
Find out how to get the best out of Visual Studio Code and C++.
code.visualstudio.com
근데, 나는 MinGW가 이미 무설치로 깔려 있고, 귀찮아서 PATH도 걸지 않았다. 얘를 어떻게 연결해서 쓰는지에 대해서는 삽질을 좀 해야 했다. 나처럼 대충 연동하고 싶으신 분은 여기 적어드린 순서대로 하시면 된다.
우선, 아래 확장기능 설치는 공식가이드에도 나와있고, 당연해서 그림 한장으로 정리한다.
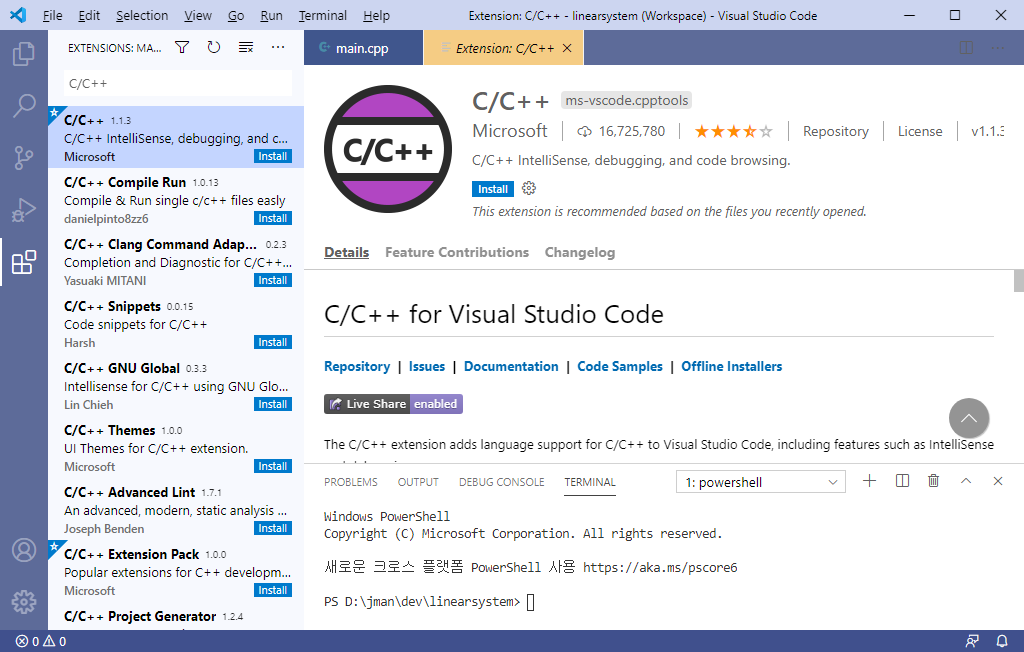
대충, hello world 코드를 하나 만들어 저장한 후, 먼저 오른쪽 아래의 'Win32' 를 클릭하면 중앙에 몇가지 선택지가 나타나는데, 그 중 '구성 편집(UI)' 를 선택한다.
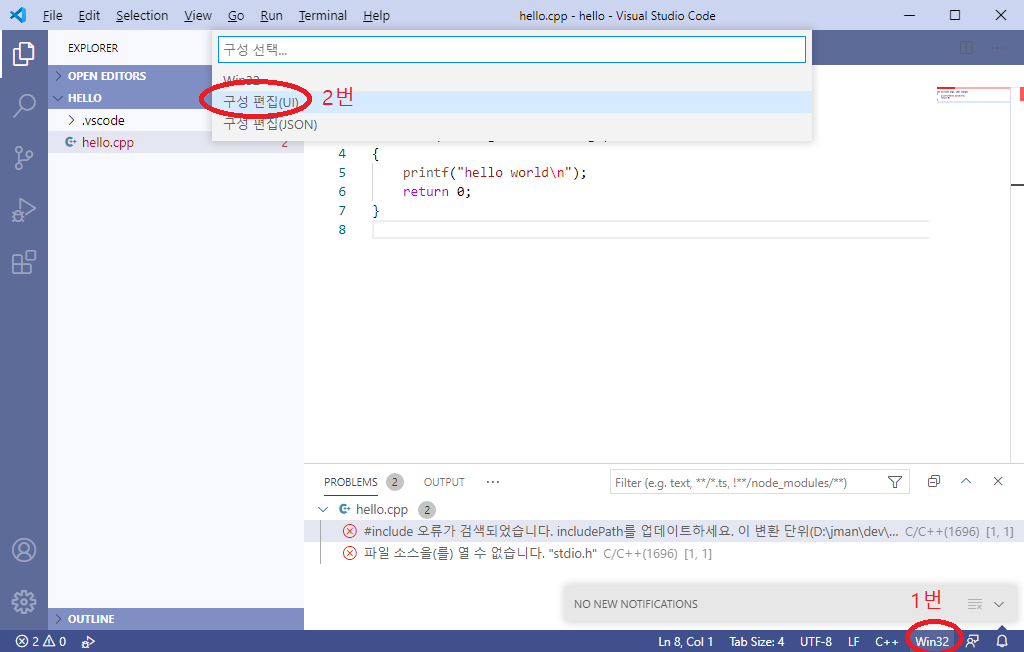
C/C++ 설정 페이지가 나타난다. 그 중 "컴파일러 경로" 항목에 자신의 MinGW g++ 절대 경로를 입력해준다. 아래는 내 경우의 예시다.
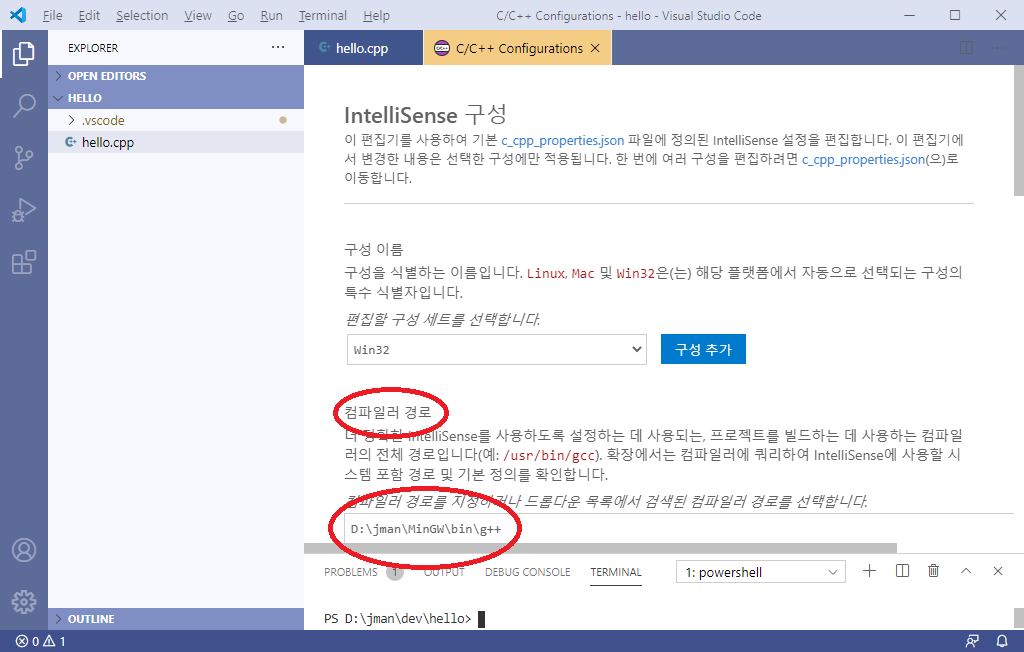
설정 페이지를 조금 내려보면 "IntelliSense 모드" 항목이 보이는데, MinGW에 맞게 gcc로 변경해준다. 32/64비트는 본인의 MinGW 비트에 맞게 택하면 된다.
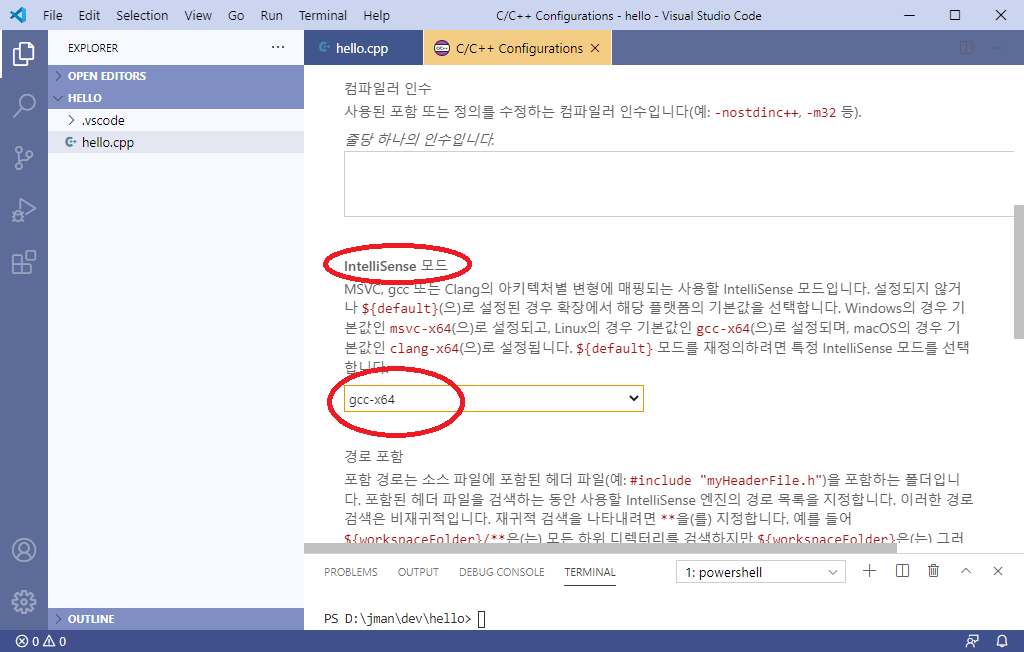
설정 페이지를 닫으면 자동으로 저장이 된다. 안심하고 닫아주자.
이제, 빌드 환경을 만든다. 메뉴에서 Terminal -> Configure Default Build Task... 선택.
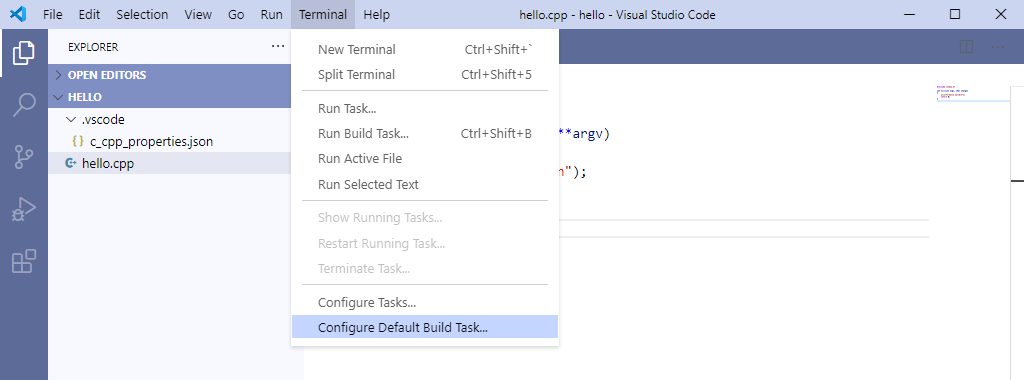
아까 입력했던 컴파일러가 선택지로 나온다. 바로 선택.
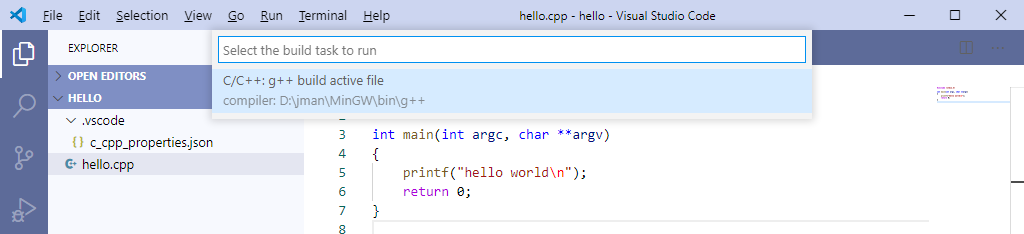
이제, Run -> Start Debugging 을 선택한다.
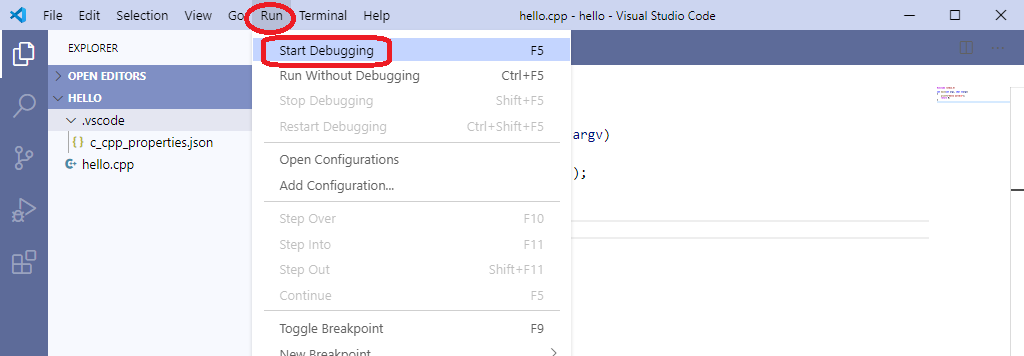
뒤이어 GDB/LLDB를 선택하면,
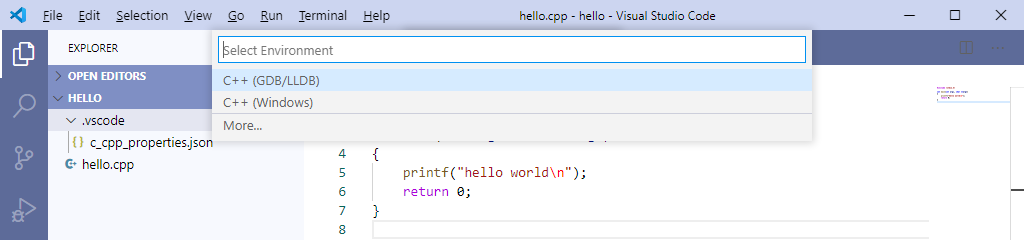
아까, 입력했던 컴파일러 경로가 선택지로 나온다. 바로 선택.
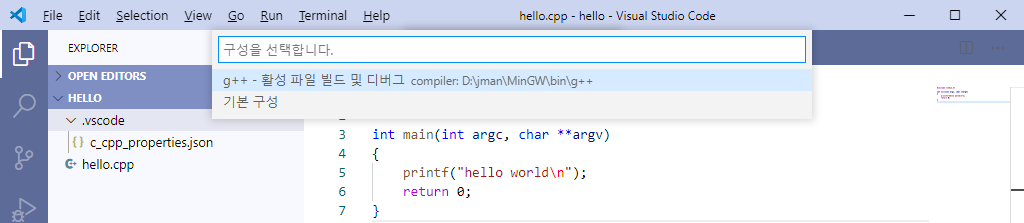
여기까지 무사히 왔다면 성공적인 빌드와 실행(디버깅) 결과를 감상할 수 있다.
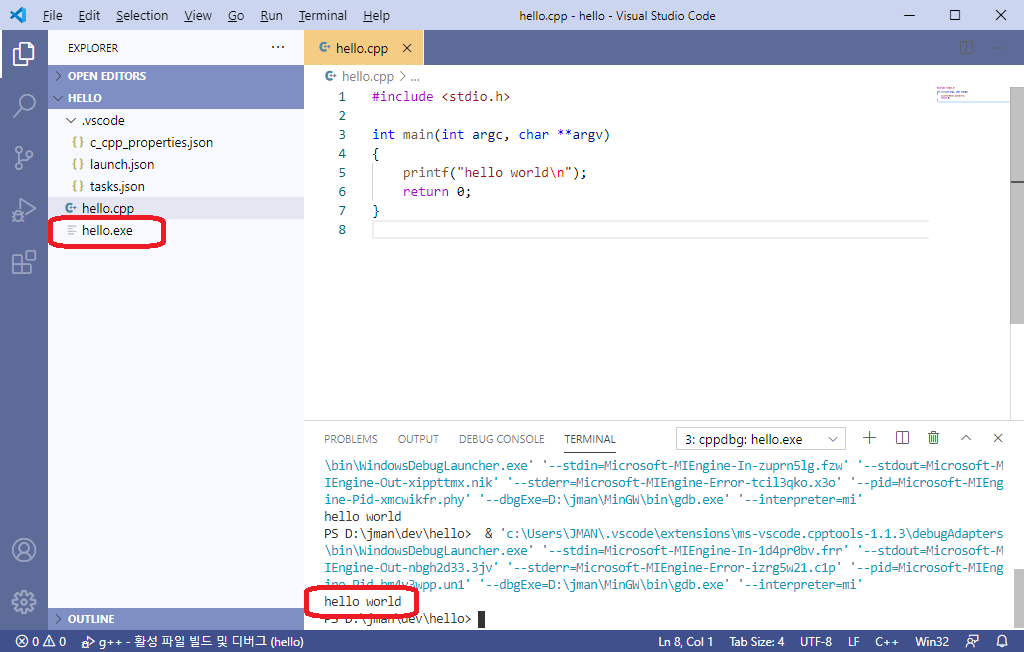
사실 그냥 환경변수에 PATH 설정을 하는게 속편하다.
'Tips' 카테고리의 다른 글
| The emulator process for AVD .. has terminated 문제 해결 (1) | 2022.04.13 |
|---|---|
| Win32/MFC 다이얼로그 생성(DoModal/Create) 시 ERROR_CANNOT_FIND_WND_CLASS[1407(0x57F)] 문제 해결 (0) | 2021.03.31 |
| Visual Studio(VS) Code에 비주얼 스튜디오 블루(Blue) 테마 확장 설치법 (0) | 2021.01.17 |
| RAND_MAX 이상의 큰 수 범위의 랜덤(random) 값 구하기 (0) | 2020.09.30 |
| Visual Studio - C1001: Internal compiler error. - 해결 방법 (2) | 2020.05.12 |
